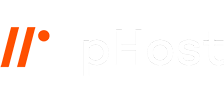Οδηγίες χρήσης
Δείτε βήμα βήμα την διαδικασία που πρέπει να ακολουθήσετε ώστε να αποκτήσετε το δικό σας .eu domain name εύκολα και γρήγορα. Επίσης, διαβάστε αναλυτικές οδηγίες για να ανεβάσετε περιεχόμενο στο website σας μέσω του εργαλείου διαχείρισης.
Για τεχνική υποστήριξη καλέστε στο 2105445900 ή αποστείλατε e-mail στο info@iphost.net.
Επιλέξτε τη διαδικασία που θέλετε:
Δωρεάν κατοχύρωση .eu domain name και ενεργοποίηση hosting
Εγκατάσταση template στο website
Αναλυτικές Οδηγίες Χρήσης για το εργαλείο διαχείρισης website
Δωρεάν κατοχύρωση .eu domain name και ενεργοποίηση hosting
Στο πεδίο "Πληκτρολογήστε Domain" πληκτρολογήστε το domain σας και πατήστε το κουμπί "Check". Για χρήση συμβόλων στο domain, μπορείτε να χρησιμοποιήσετε μόνο τη μεσαία παύλα (-) ενώ δεν μπορείτε να εισάγετε κενό διάστημα.
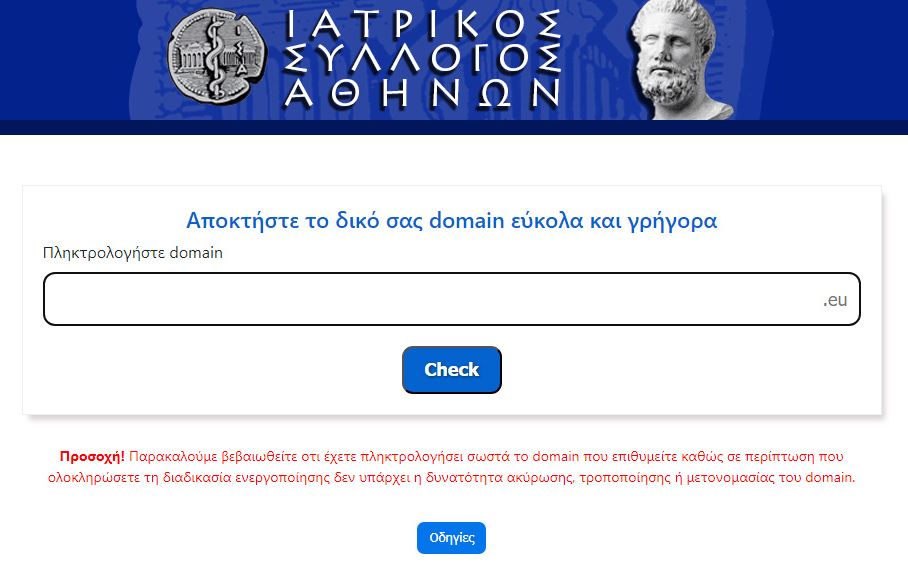
Εάν το domain που επιθυμείτε ΔΕΝ είναι ελεύθερο, δοκιμάστε κάποιο άλλο.
Για να γίνει η κατοχύρωση .eu domain name και η ενεργοποίηση hosting συμπληρώνετε στην επόμενη φόρμα τα στοιχεία σας στα αντίστοιχα πεδία.
Τα στοιχεία αυτά είναι: ο Αριθμός Μητρώου σας στον Ιατρικό Σύλλογο Αθηνών, το Έτος Γέννησής σας, το Τηλέφωνο και το Email σας.
Όλα τα πεδία είναι απαραίτητα για να προχωρήσετε στην κατοχύρωση. Αφού τα συμπληρώσετε, πατήστε την επιλογή "Έλεγχος".
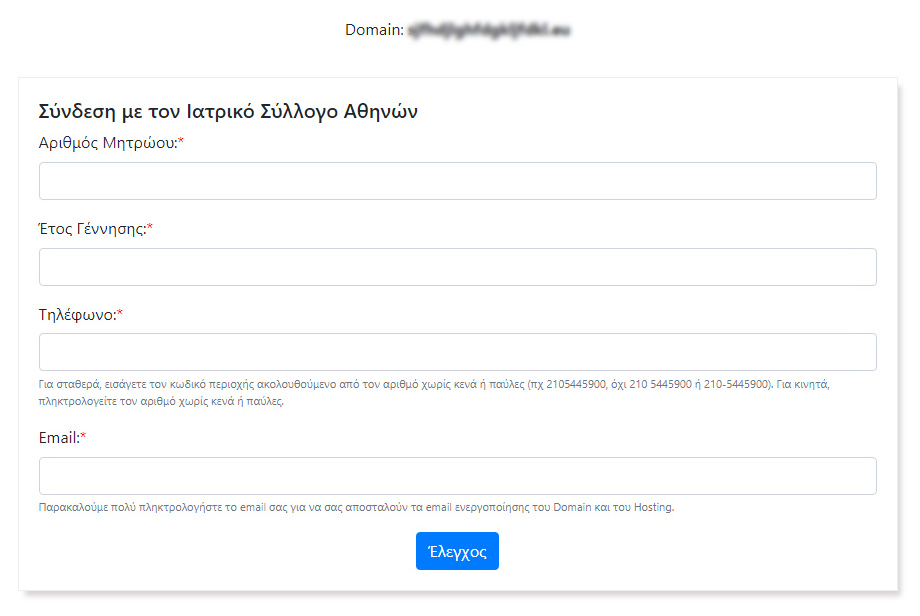
Με την εισαγωγή των στοιχείων σας, εμφανίζεται στην οθόνη σας η παρακάτω φόρμα.
Συμπληρώστε τα προσωπικά σας στοιχεία με ακρίβεια και πατήστε το κουμπί "Καταχώρηση".

Αφού ολοκληρωθεί η διαδικασία με επιτυχία, το .eu domain name έχει πλέον κατοχυρωθεί και το hosting έχει ενεργοποιηθεί. Στο email που δηλώσατε κατα την εγγραφή σας, θα σας αποσταλλούν οδηγίες για το λογαριασμό σας, το hosting σας και για την εγκατάσταση και διαχείριση του website σας.
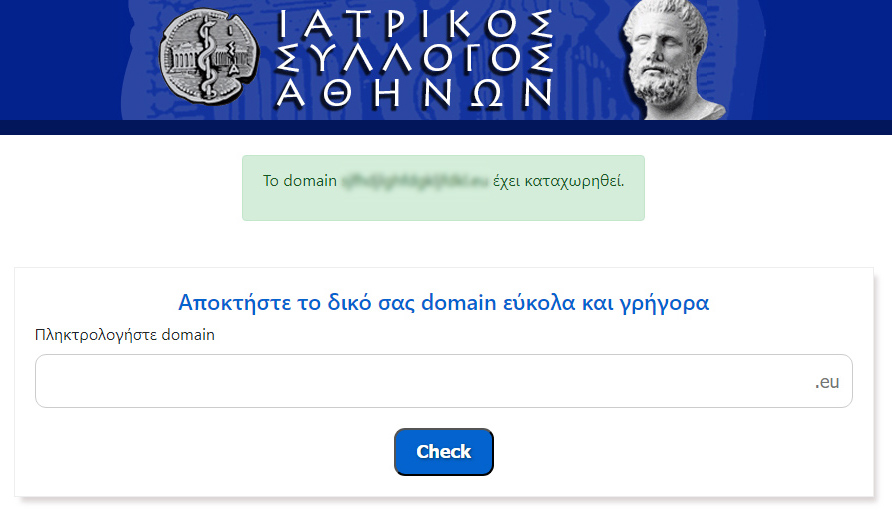
Για τεχνική υποστήριξη καλέστε στο 2105445900 ή αποστείλατε e-mail στο info@iphost.net.
Διαδικασία εγκατάστασης template στο website
Ανατρέξτε στο email που λάβατε. Εκεί θα βρείτε όλες τις πληροφορίες για την διαχείριση και τον τρόπο λειτουργίας του Hosting που βρίσκεται στον server μας.
Επίσης θα βρείτε τα links που θα σας βοηθήσουν να χρησιμοποιήσετε όλες τις δυνατότητες του hosting σας.
Για να εγκαταστήσετε το επιθυμητό template στο ενεργοποιημένο hosting σας παρακαλούμε επισκεφθείτε τη σελίδα του website σας http://www.todomainmou.eu (όπου todomainmou.eu πληκτρολογήστε το δικό σας .eu domain name)
Αφού μεταβείτε στην παραπάνω σελίδα, βλέπετε τα templates που μπορείτε να επιλέξετε για εγκατάσταση.
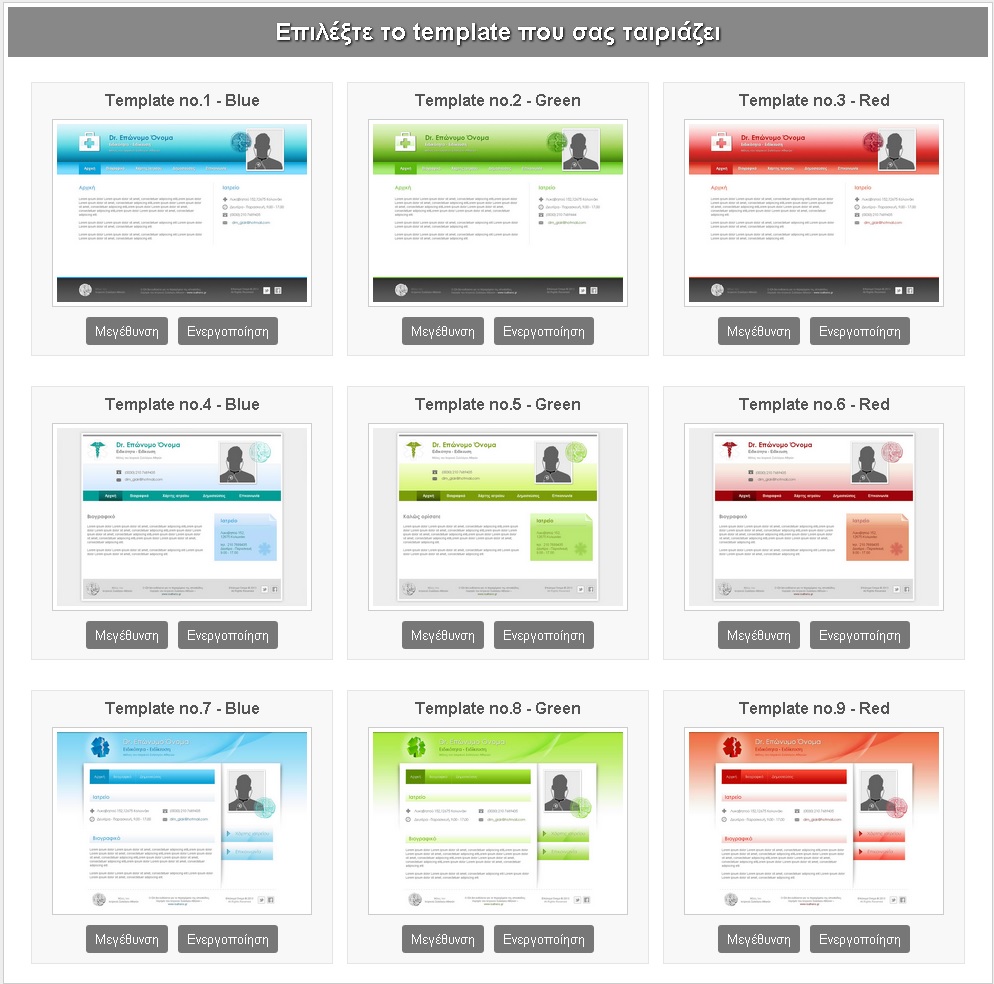
Για προβολή μεγαλύτερης εικόνας, πατήστε το κουμπί "Μεγένθυση".
Για να εγκαταστήσετε το template που επιθυμείτε, πατήστε το κουμπί "Ενεργοποίηση".
Στην επόμενη οθόνη θα σας ζητηθεί να συμπληρώσετε το Ονοματεπώνυμό σας. Συμπληρώστε το όπως ακριβώς θέλετε να εμφανίζεται στον τίτλο της ιστοσελίδας σας, καθώς και στα αποτελέσματα των μηχανών αναζήτησης (Google, κλπ) και πατήστε το κουμπί "Υποβολή".
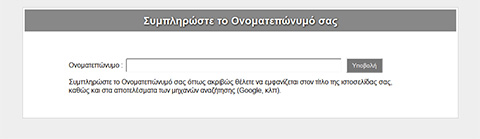
Προσοχή: Η εγκατάσταση του template είναι μη αναστρέψιμη διαδικασία, οπότε βεβαιωθείτε για το template που επιθυμείτε πριν πατήσετε το κουμπί "Υποβολή".
Αφού πατήσετε το κουμπί "Υποβολή" θα εμφανιστεί στην οθόνη σας η επιτυχής εγκατάσταση του template που επιλέξατε, καθώς και ο κωδικός διαχείρισης (password) του website σας. Αποθηκεύστε τον κωδικό (password) σε ασφαλές μέρος καθώς είναι απαραίτητος για να συνδεθείτε στο εργαλείο διαχείρισης του website σας.

Πατήστε "Επιστροφή στο Website".
Το template σας έχει εγκατασταθεί. Η σελίδα σας είναι έτοιμη για επεξεργασία.
Ανατρέξτε στην ενότητα Αναλυτικές Οδηγίες Χρήσης για το εργαλείο διαχείρισης website για να μάθετε πως να διαχειρίζεστε το website σας.
Για τεχνική υποστήριξη καλέστε στο 2105445900 ή αποστείλατε e-mail στο info@iphost.net.
Οδηγίες Χρήσης - Σύνδεση με το εργαλείο διαχείρισης
Σε ένα φυλλομετρητή (συνιστάται η χρήση Mozilla Firefox, Google Chrome ή Safari και όχι Internet Explorer*** ) πληκτρολογείτε τη διεύθυνση της ιστοσελίδας σας και συμπληρώνετε στο τέλος: ”?login” (για παράδειγμα εάν η σελίδα σας είναι η http://yourdomain.com πληκτρολογείτε την διεύθυνση: http://yourdomain.com/?login)

Στη φόρμα σύνδεσης εισάγετε τον κωδικό σας (password) και πατήστε το κουμπί «Login» ή το «Enter» του πληκτρολογίου. Ο κωδικός (password) εμφανίστηκε στη σελίδα του website σας όταν ακολουθήσατε τη διαδικασία εγκατάστασης template.
Για να αλλάξετε password, πηγαίνετε στην επιλογή “change password”, πληκτρολογήστε τον παλιό σας κωδικό (admin) στο πεδίο “old password”. Στα πεδία “new password” και “new password (repeated)” πληκτρολογήστε τον νέο σας κωδικό και αφου τελειώσετε πατήστε το κουμπί “change” για να αποθηκεύσετε τις αλλαγές.
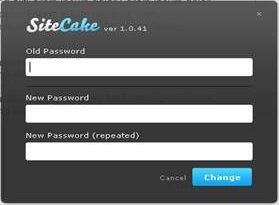
Με την επιτυχή εισαγωγή των στοιχείων, βλέπετε στην αρχική οθόνη της σελίδας σας, τη μπάρα με τα εργαλεία διαχείρισης.

*** Εάν χρησιμοποιήσετε Internet Explorer για να συνδεθείτε στο Εργαλείο Διαχείρισης και να διαμορφώσετε το website σας και δεν σας εμφανιστεί η μπάρα με τις διαθέσιμες επιλογές διαμόρφωσης του Εργαλείου Διαχείρισης, δοκιμάστε να συνδεθείτε με κάποιον άλλο φυλλομετρητή, όπως Mozilla Firefox, Google Crome ή Safari.
Επεξήγηση της μπάρας εργαλείων διαχείρισης
|
|
|
 -->το αριστερό βελάκι πάει ενα βήμα πίσω στην προηγούμενη ενέργεια σας (ακύρωση) και το δεξί βελάκι ένα βήμα μπροστά.
-->το αριστερό βελάκι πάει ενα βήμα πίσω στην προηγούμενη ενέργεια σας (ακύρωση) και το δεξί βελάκι ένα βήμα μπροστά.
Το κουμπί publish (δημοσίευση) το πατάτε για να σώσετε ό,τι αλλαγές έχετε κάνει στη σελίδα σας.
Το “x” πάνω δεξιά σημαίνει έξοδος από την οθόνη εργαλείων διαχείρισης.
 -->κάδος ανακύκλωσης
-->κάδος ανακύκλωσης
Διαχείριση ιστοσελίδας
Αφού συνδεθείτε ως διαχειριστής (administrator) με τον κωδικό πρόσβασής σας, οι βασικές λειτουργίες που μπορείτε να κάνετε για τη διαχείριση της ιστοσελίδας είναι:
Να προσθέσετε τίτλο κειμένου στο άρθρο σας ( H1, H2, H3 ).
Να προσθέσετε κέιμενο ή λίστα κειμένου.
Να προσθέσετε μία ή πολλές εικόνες (photo-slider).
Να προσθέσετε χάρτη.
Να προσθέσετε βίντεο.
Να προσθέσετε κώδικα.
Να προσθέσετε αρχείο.
Όλα αυτά γίνονται με τον απλό τρόπο drag & drop (σύρε και άφησε), τον οποίο θα αναλύσουμε παρακάτω.
1. Πώς να προσθέσετε έναν τίτλο κειμένου.
Η διαδικασία προσθήκης τίτλου κειμένου στην κεντρική σελίδα της ιστοσελίδας είναι απλή διαδικασία και τα βήματα που ακολουθείτε είναι τα εξής:
Τοποθετήστε το ποντίκι στο κουμπί
 ή
ή
 ή
ή
 ανάλογα το μέγεθος γραμμάτων που θέλετε να έχει ο τίτλος σας).
ανάλογα το μέγεθος γραμμάτων που θέλετε να έχει ο τίτλος σας). Επιλέξτε κρατώντας το παρατεταμένα, σύρετε στη θέση που θέλετε μέσα στο άρθρο σας και αφήστε το.
Κάντε κλίκ πάνω στο “click to edit” που εμφανίστηκε και πληκτρολογήστε τον τίτλο που θέλετε.
Τέλος πατήστε το κουμπί “publish” για να αποθηκεύσετε.
Εάν θέλετε να σβήσετε έναν τίτλο, μόλις βάλετε το βελάκι του ποντικιού επάνω του εμφανίζεται ένα πλαίσιο, το οποίο έχει ενα “x” επάνω δεξιά. Πατώντας το “x” διαγράφετε τον τίτλο. Ή εναλλακτικά σύρτε τον τίτλο στον κάδο ανακύκλωσης και τον αφήνετε.
2. Πώς να προσθέσετε ένα κείμενο ή λίστα κειμένου.
Η διαδικασία που ακολουθείτε είναι η ίδια με την προσθήκη τίτλου κειμένου.
Για προσθήκη κειμένου επιλέγετε το κουμπί  ενώ για προσθήκη λίστας το κουμπί
ενώ για προσθήκη λίστας το κουμπί  .
.
Για να αλλάξετε σειρά στο κείμενο πατήστε απο το πληκτρολόγιο σας shift + enter, ενώ για αλλαγή παραγράφου πατήστε enter.
Για να αλλάξετε σειρά στη λίστα κειμένου σας (προσθήκη επόμενης κουκίδας – bullet), πατήστε το πλήκτρο enter στο πληκτρολόγιο σας. Να μην ξεχνάτε να πατάτε το κουμπί “publish” για να αποθηκεύονται οι αλλαγές που κάνετε.
3. Πώς να προσθέσετε μία εικόνα ή περισσότερες (photo-slider).
Τοποθετήστε το ποντίκι στο κουμπί
 για μια εικόνα ή στο
για μια εικόνα ή στο  για περισσότερες.
για περισσότερες.Επιλέξτε κρατώντας το παρατεταμένα, σύρετε στη θέση που θέλετε μέσα στο άρθρο σας και αφήστε το.
Στη θέση που το αφήσατε θα εμφανιστεί ένα πλαίσιο.
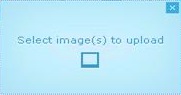 Κάντε κλίκ με το ποντίκι σας επάνω στο πλαίσιο. Στην καρτέλα που θα εμφανιστεί επιλέξτε την εικόνα που θέλετε από τον υπολογιστή σας και πατήστε “open”. Η εικόνα που επιλέξατε θα εμφανιστεί.
Κάντε κλίκ με το ποντίκι σας επάνω στο πλαίσιο. Στην καρτέλα που θα εμφανιστεί επιλέξτε την εικόνα που θέλετε από τον υπολογιστή σας και πατήστε “open”. Η εικόνα που επιλέξατε θα εμφανιστεί.Πατήστε “publish” για να αποθηκεύσετε.
Εάν θέλετε να σβήσετε μια εικόνα, μόλις βάλετε το βελάκι του ποντικιού επάνω της, εμφανίζεται ένα πλαίσιο, το οποίο έχει ενα “x” επάνω δεξιά. Πατώντας το “x” διαγράφετε την εικόνα. Ή εναλλακτικά σύρτε την εικόνα στον κάδο ανακύκλωσης και αφήστε την.
4. Πώς να προσθέσετε ένα χάρτη
Τοποθετήστε το ποντίκι στο κουμπί

Επιλέξτε κρατώντας πατημένο το αριστερό κουμπί του ποντικιού σας, σύρετε στη θέση που θέλετε μέσα στο άρθρο σας και αφήστε το
Στη θέση που το αφήσατε θα εμφανιστεί ένα πλαίσιο. Μέσα στο πλαίσιο τοποθετήστε τον κώδικα "iframe" που έχει το σημείο του χάρτη που θέλετε. Τον κώδικα θα τον βρείτε στη σελίδα https://www.google.gr/maps. Εισάγετε την διεύθυνσή σας στο πεδίο αναζήτησης
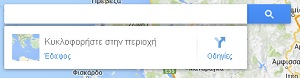
και στη συνέχεια κάτω δεξιά στην οθόνη σας αφού επιλέξετε "Κοινή χρήση και ενσωμάτωση χάρτη"

στην καρτέλα "Ενσωμάτωση χάρτη" βλέπετε τον κώδικα που θα χρησιμοποιήσετε, όπως φαίνεται στην παρακάτω εικόνα
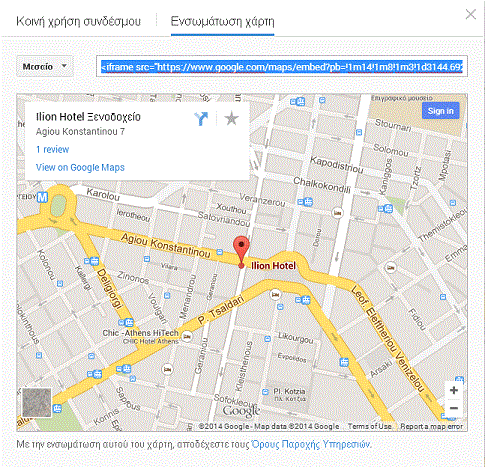
Πατήστε “publish” για να αποθηκεύσετε
5. Πώς να προσθέσετε ένα βίντεο
-
Τοποθετήστε το ποντίκι στο κουμπί

-
Επιλέξτε κρατώντας το παρατεταμένα, σύρετε στη θέση που θέλετε μέσα στο άρθρο σας και αφήστε το.
-
Στη θέση που το αφήσατε θα εμφανιστεί ένα πλαίσιο. Μέσα στο πλαίσιο τοποθετήστε τον κώδικα που έχει το βίντεο που θέλετε, το οποίο μπορείτε να το βρείτε για παράδειγμα στο youtube στην καρτέλα “Ενσωμάτωση”.

Πατήστε “publish” για να αποθηκεύσετε.
Ενας εναλλακτικός τρόπος προσθήκης βίντεο είναι να σύρετε το βίντεο που θέλετε κατευθείαν μέσα στην σελίδα σας, στο σημείο που επιθυμείτε.
6. Πώς να προσθέσετε κώδικα
Τοποθετήστε το ποντίκι στο κουμπί

Επιλέξτε κρατώντας το παρατεταμένα, σύρετε στη θέση που θέλετε μέσα στο άρθρο σας και αφήστε το.
Στη θέση που το αφήσατε θα εμφανιστεί ένα πλαίσιο. Μέσα στο πλαίσιο πληκτολογήστε τον κώδικα που θέλετε και πατήστε “publish” για να αποθηκεύσετε.
7. Πώς να προσθέσετε ενα αρχείο (κειμένου, εικόνας κ.α)
Η διαδικασία που ακολουθείτε είναι η ίδια με την προσθήκη εικόνας.
Για προσθήκη αρχείου επιλέγετε το κουμπί

Να μην ξεχνάτε να πατάτε το κουμπί “publish” για να αποθηκεύονται οι αλλαγές που κάνετε.
Πατήστε εδώ για να δείτε ένα απόσμασμα για την διαχείριση του sitecake.
Πατήστε εδώ για βοήθεια στο youtube σχετικά με τη προσθήκη βίντεο, χάρτη και αρχείου.
Για τεχνική υποστήριξη καλέστε στο 2105445900 ή αποστείλατε e-mail στο info@iphost.net.

 -->εισαγωγή εικόνας
-->εισαγωγή εικόνας -->εισαγωγή εικόνων (photo-slider)
-->εισαγωγή εικόνων (photo-slider) -->εισαγωγή βίντεο
-->εισαγωγή βίντεο -->εισαγωγή χάρτη
-->εισαγωγή χάρτη -->εισαγωγή κώδικα
-->εισαγωγή κώδικα